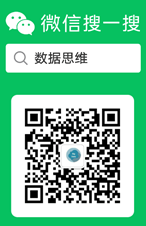JDK下载安装详细图文教程+视频
如果我们在 Windows10 系统上安装和配置 JDK,可以选择最稳定、使用最广泛的长期支持版本 JDK8 和 JDK11。
我们以 JDK8 为例,下载、安装JDK,并进行JDK环境变量配置。
1. JDK安装配置视频
我们可以按照视频的操作步骤,安装和配置JDK。实际使用的JDK的版本尽量选择JDK8 和 JDK11最新的稳定版本,视频中使用的是 JDK8u271,仅供参考。
2. 下载JDK
JDK官网下载地址:https://www.oracle.com/java/technologies/javase/javase-jdk8-downloads.html。
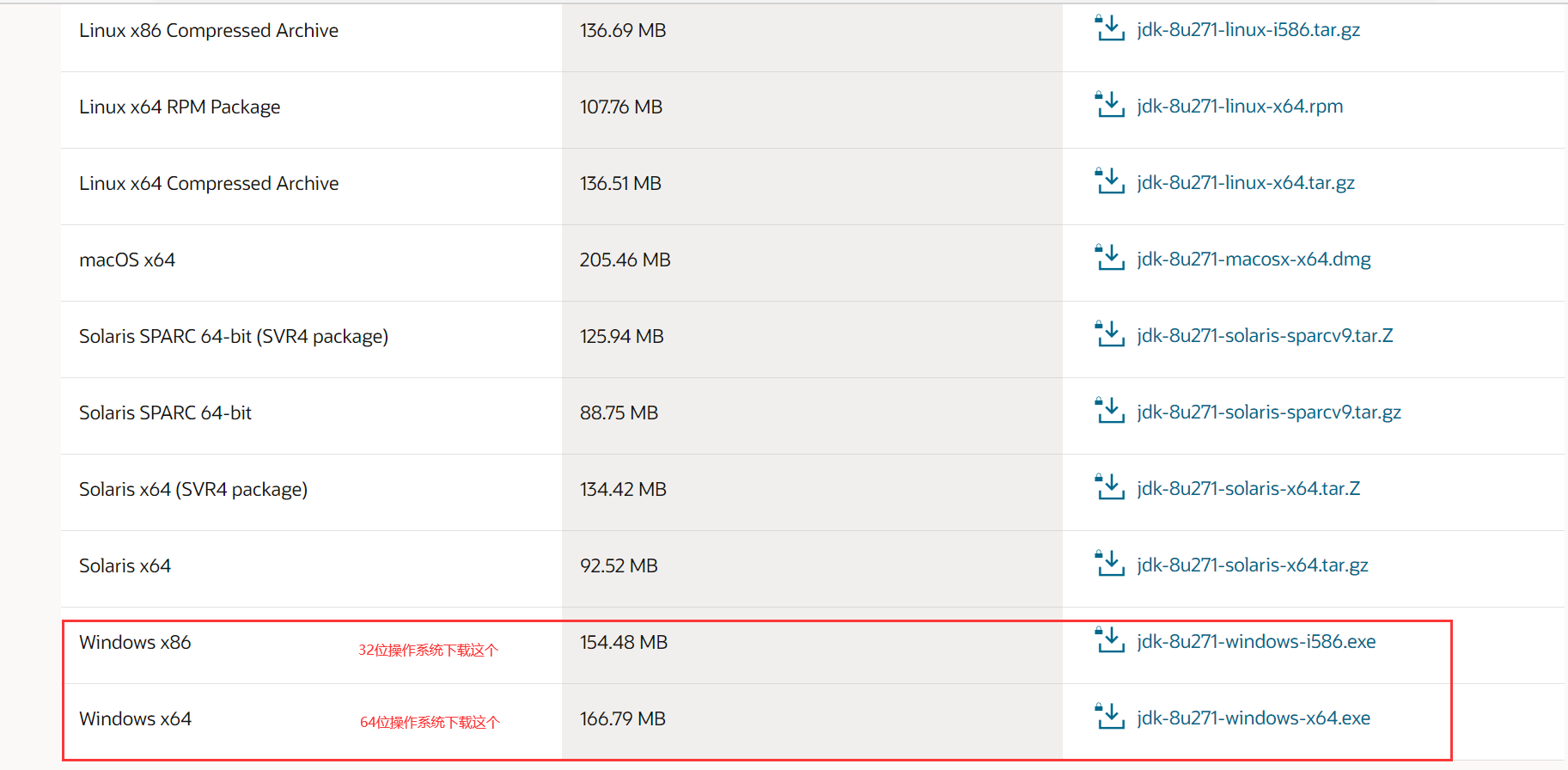
由于JDK官网下载,需要提供账号和密码,而且速度极其慢,可以直接在本站下载。
编程教程JDK下载地址:http://www.codebaoku.com/jdk/jdk-oracle-jdk1-8.html。
3. 安装JDK
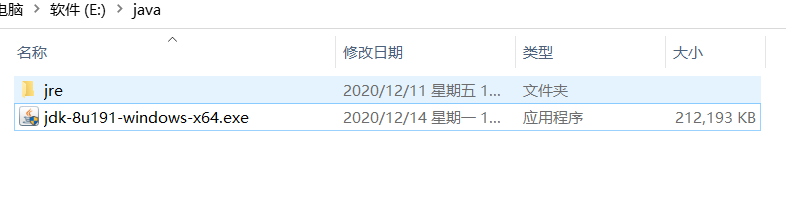
下载完成后双击jdk-8u271-windows-x64.exe文件。如下图所示:
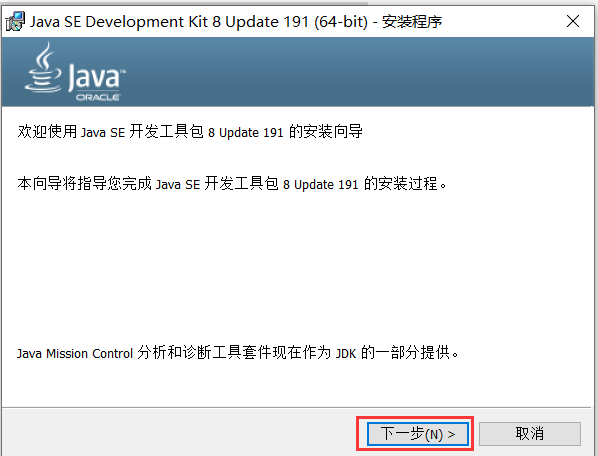
点击下一步:
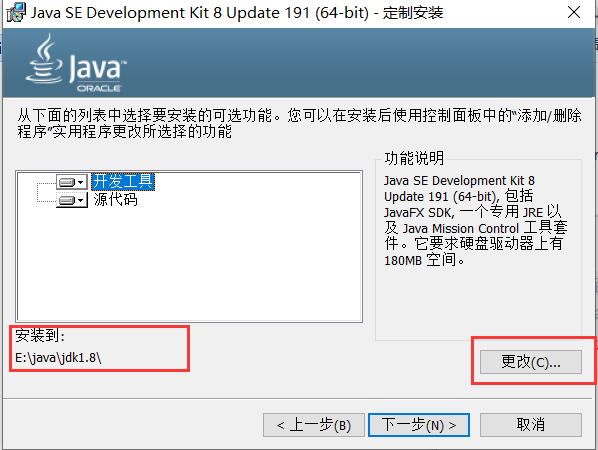
我们可以点击更改你安装的位置,也可以直接下一步(默认C盘)。如果直接下一步你需要记住安装的路径,路径更改好后点击下一步。
当出现以下页面时,点击确定。
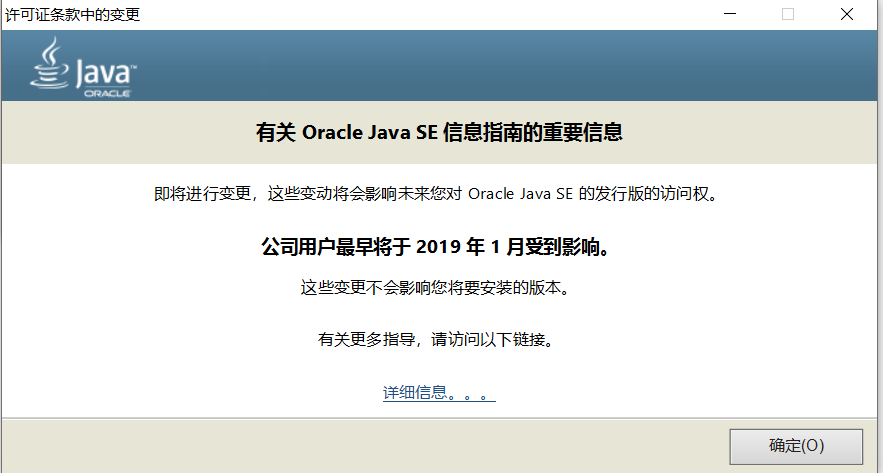
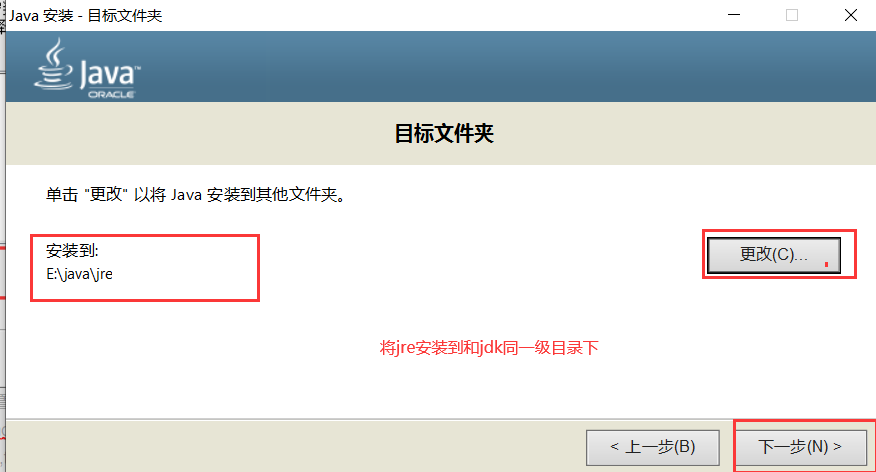
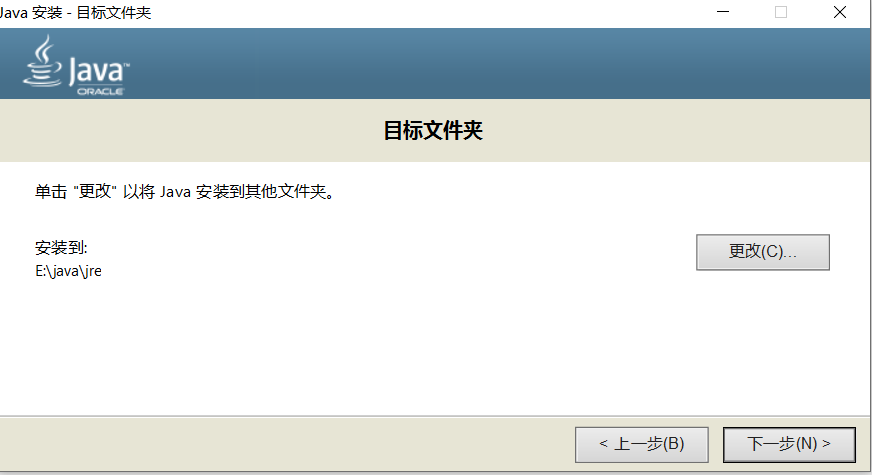
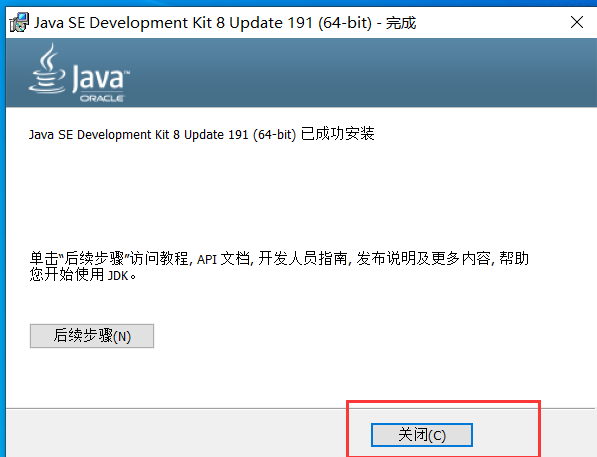
安装到这一步后,点击关闭即可。
4. 环境变量的配置
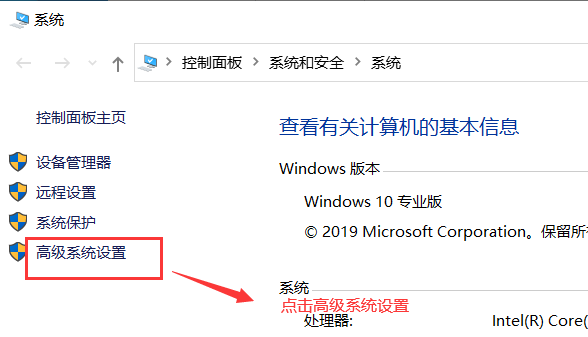
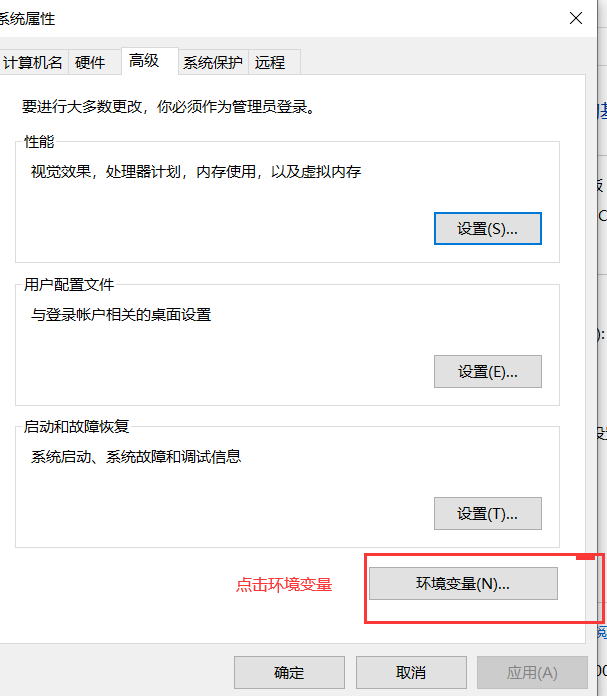
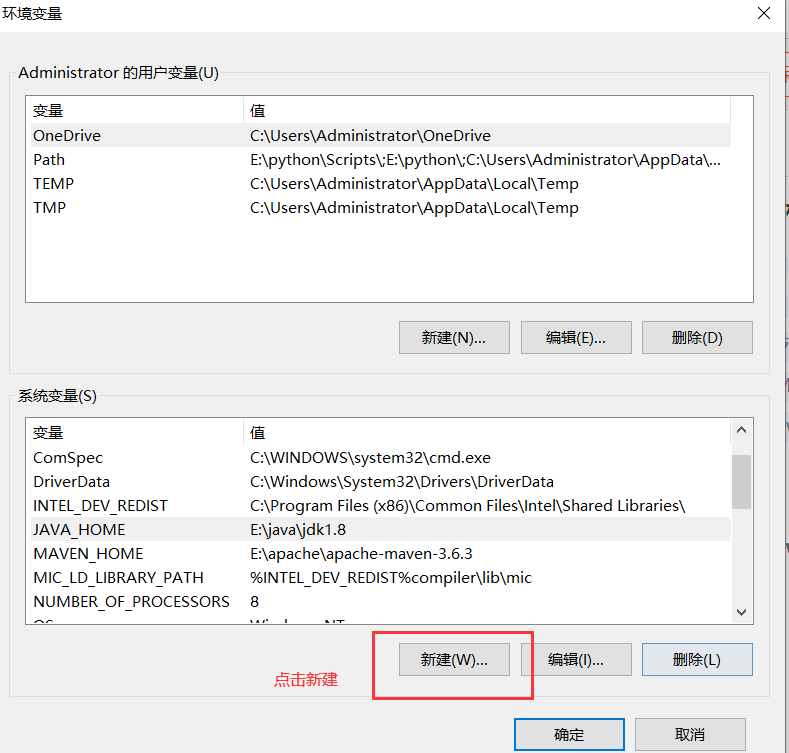
新建一个环境变量,其中变量名:JAVA_HOME,变量值:自己的 JDK 的安装路径(参考上面的安装教程),编辑好后点击确定。
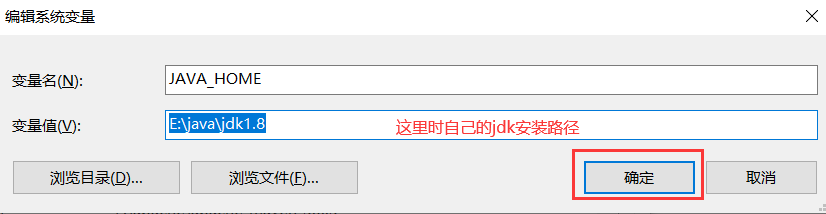
再新建一个环境变量,其中变量名:CLASSPATH,变量值:.;%JAVA_HOME%\lib;%JAVA_HOME%\lib\tools.jar,编辑好后点击确定。
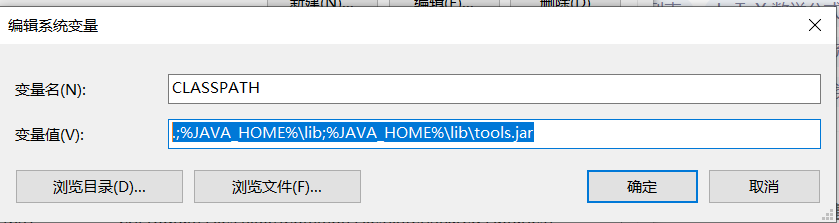
找到环境变量 path 点击编辑:
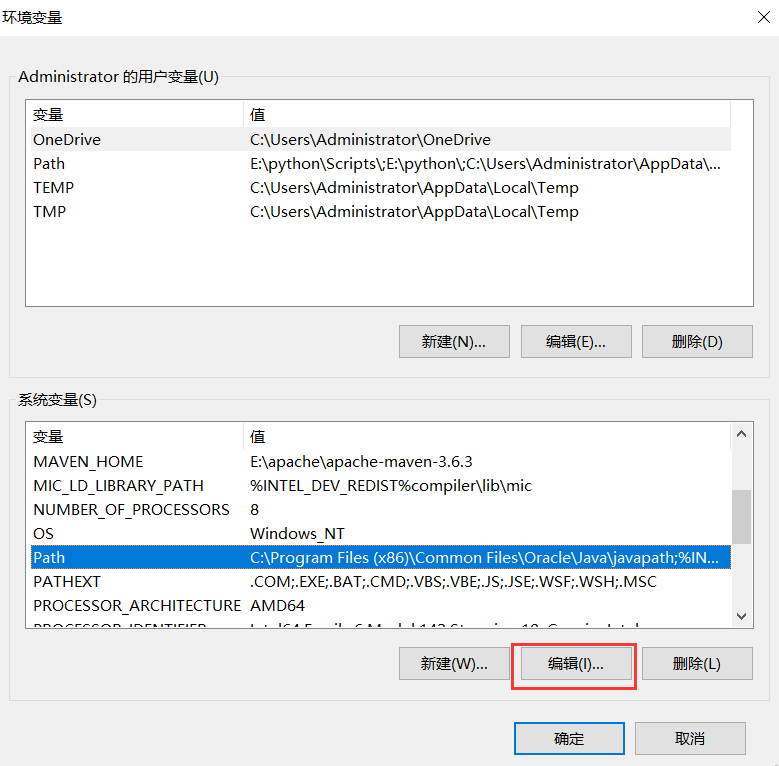
Win7系统直接在 path 最后面添加 ;%JAVA_HOME%\bin;%JAVA_HOME%\jre\bin。
Win10系统案号下图操作:
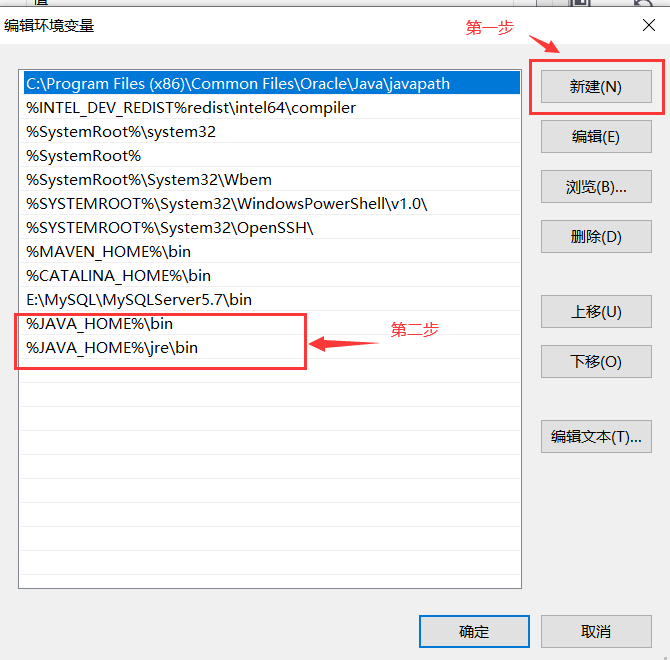
编辑好后点击确定,不要点击X号关闭。
5. 测试JDK
输入 win+r(win键就是四个方块的那个),输入cmd,按回车。
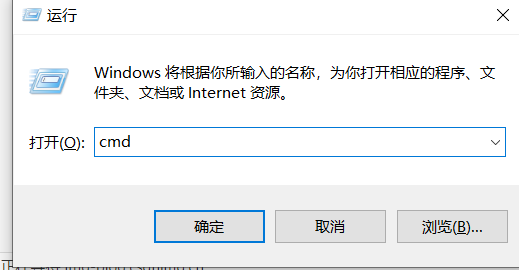
输入命令 java -version,按回车。如果出现以下页面,就表示安装成功。
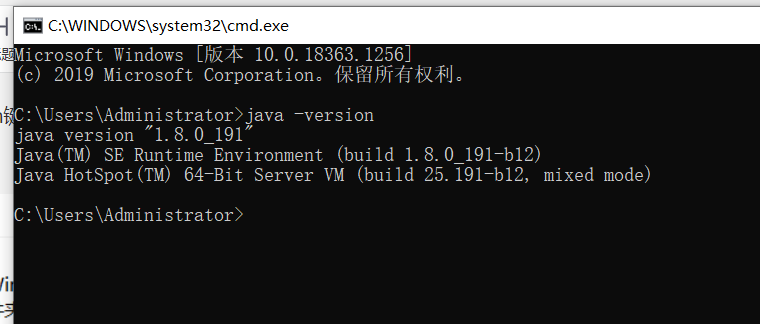
Linux JDK 安装教程适用于 Ubuntu 和 Centos系统。我们可以选择最稳定、使用最广泛的长期支持版本 JDK8 和 JDK11。我们以 JDK8 为例,下载、安装JDK,并进行JDK环境变量配置。1. ...