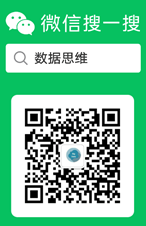ps使用通道抠图头发丝

我们在使用ps抠图的时候,如果对抠图的要求比较严格,需要抠取比较细节的内容,可以选择使用通道抠图。使用通道抠图可以抠取类似于头发丝这类很细节的物品,且如果没有调整好会以白边出现提醒。本文介绍ps中使用通道抠图头发丝的步骤。
步骤一:PS打开一张图片,Ctrl+J复制背景图层(未保护原图不受修改,在新图层上修改),选择“图层1”
步骤二:复制“红、绿、蓝”中颜色对比比较明显的图层蓝色通道图层,打开通道面板复制蓝通道得到蓝副本通道。
步骤三:点击图像,反复调整亮度对比度和色阶,(快捷键:Crtl+L),调整色阶至图像胳膊边缘变黑。数据120—130之间。
步骤四:综合运用多种选择工具,如套索工具、多边形套索、魔棒、快速选择工具、矩形框选工具、画笔工具等将人物之外的区域选择出来并填充为白色,将人物全部涂黑。通道中的黑色表示选择区域,白色表示为选择区域,这里需要配合使用各种工具和命令逐渐加大人物与背景的黑白反差,并清除不需要的区域。
步骤五:使用色彩范围命令,选择高光,载入选区。
步骤六:点击选择反选,选中黑色区域。点击图层,再按Crtl+J复制到选区,这时人物的头发也很好的抠出来。
步骤七:新建图层,用吸管工具吸取颜色较深的部分,修复发丝不够饱满的颜色
以上就是ps中使用通道抠图头发丝的过程,虽然使用通道抠图可以抠出很满意的细节内容,但是速度很慢,需要一些耐心哦~更多ps学习推荐:ps教程。
ps使用通道磨皮原理选择脏通道进行反差计算后对肤色反差较大处进行选区提亮,通过高反差加通道提取选区进行提亮达到磨皮效果。高反差保留介绍高反差保留是ps里面的滤镜,主要删除图像中颜色变化不大的像素,保留色彩变化较大的部分,使 ...